Разделы сайта
- Главная
- Исследования и анализ современных технологий
- IP-телефония
- Антенно-фидерные устройства
- Виртуальное построение рабочей локальной сети
- Влияние электромагнитного поля на подземную проволочную антенну
- Микрополосковая антенная решетка
- Система экологического мониторинга вредных газовых выбросов
- Организация процесса производства цифрового телевиденья
Описание пользовательских интерфейсов
На рисунке ниже изображена структура интранет-портала
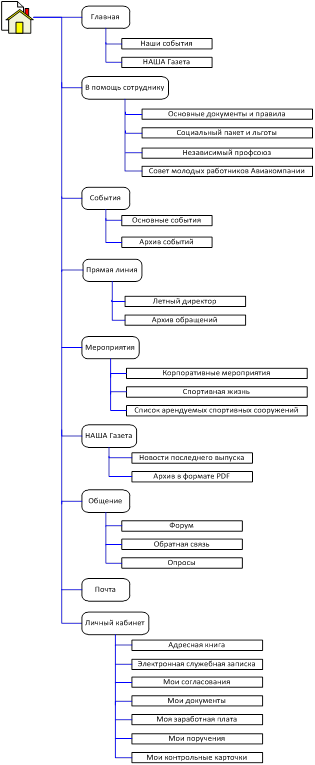
Рис. 3.15 Структура корпоративного интранет-портала
Работа портала начинается с авторизации пользователя для входа.

Рис. 3.16. Авторизация
После авторизации пользователь переходит на главную страницу интранет-портала.
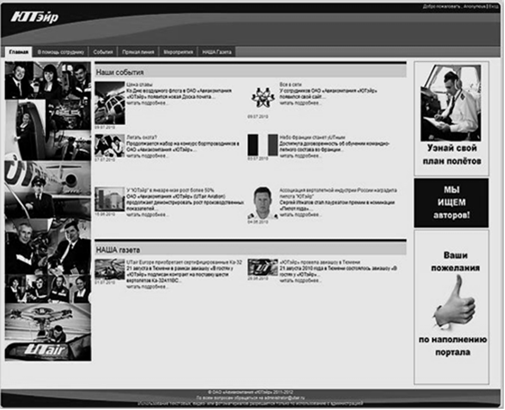
Рис. 3.17 Главная страница корпоративного интранет-портала
Для навигации по интранет-порталу пользователь может использовать панель вкладок. Таким образом, пользователь будет переходить на странице первого уровня. Справой стороны размещены баннер, который так же может либо перенаправлять на соответствующие страницы портала, либо служит для написания письма, либо для опроса пользователей. Например, на рисунке ниже показана страница для написания пожеланий насчет портала.
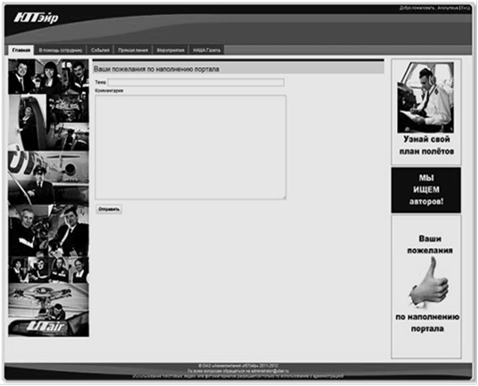
Рис. 3.18 Пожелания по наполнению портала
После входа на портал пользователь имеет доступ к личному кабинету и почте.
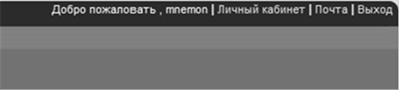
Рис. 3.19 Ссылки на личный кабинет и почту
Для работы с электронной почтой используется почтовый веб-клиент от Lotus. Данный клиент называется iNotes и имеет преимущества клиента Lotus Notes.
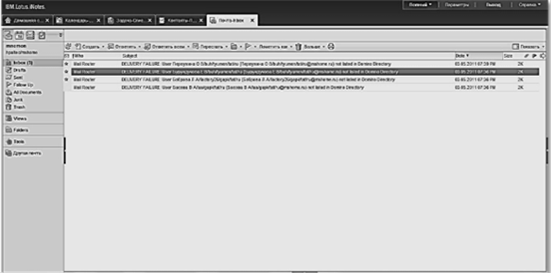
Рис. 3.20 Почтовый клиент iNotes
Так же пользователь может перейти в личный кабинет. Ссылка на личный кабинет находится рядом ссылкой почты. В личном кабинет пользователю доступы веб-приложения с учетом его прав доступа.
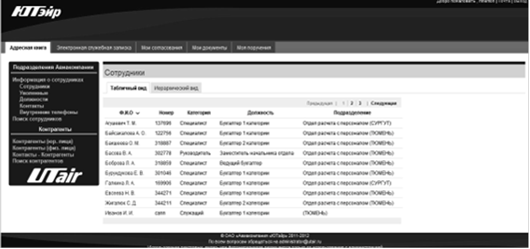
Рис. 3.20 Личный кабинет, вкладка «Адресная книга»
При переходе в личный кабинет открывается первая вкладка. Адресная книга доступна все пользователя с ограничением на просмотр определенных полей, например, не все могут видеть домашний телефон.
В адресной книге пользователю доступен поиск сотрудников или контрагентов. Для поиска необходимо нажать на соответствующую ссылку.
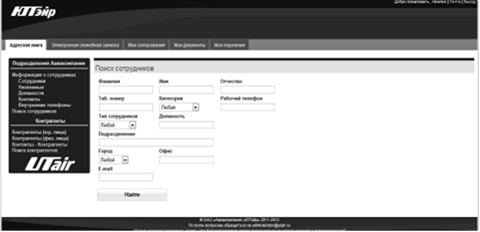
Рис. 3.21 Поиск сотрудника
Сотрудника можно искать по полям, которые изображены на рисунке выше. Так же если нажать на ссылку соответствующего сотрудника, то загрузиться страница, где отобразиться вся информация о сотруднике с учетом прав доступа пользователя, который просматривает эту информацию. Информация о сотруднике представлена на рисунке ниже.
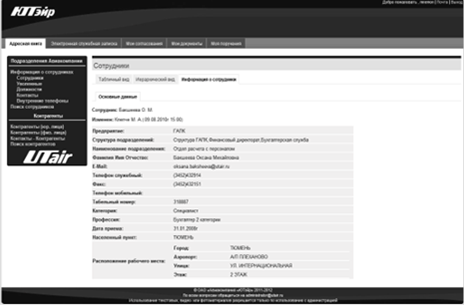
Рис. 3.22 Информация о сотруднике
Для навигации в личном кабинете используются вкладки и меню справой стороны страницы.
Чтобы пользователю создать служебную записку ему необходимо нажать на соответствующую вкладку. После этого загрузиться страница для работы с ЭСЗ.
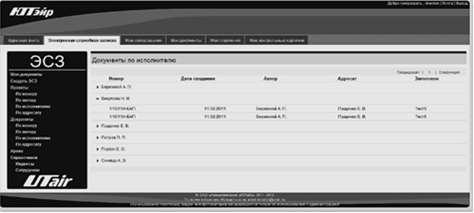
Рис. 3.23 Электронная служебная записка
После того как страница загрузилась пользователю необходимо нажать на ссылку «Создать ЭСЗ». При заполнении некоторых полей будут появляться другие поля. Когда пользователь нажимает на кнопку выбрать автора или исполнителя, то появляется диалоговое окно, в котором пользователь может выбрать сотрудника. А при нажатии кнопку, выбрать дополнительных адресатов, появиться диалоговое окно, в котором пользователь сможет отметить всех дополнительных сотрудников. Так же к документу можно прикреплять файлы. После того как все поля будут заполнены можно сохранить проект.
Самое читаемое:
Модернизация микрокриогенной системы
Микрокриогенная система (МКС) - автономная электроустановка,
работающая по принципу низкотемпературного теплового насоса, и являющаяся
важной составной частью радиотелескопов интерферометрического комплекса
"Квазар-КВО" [1].
Радиоинтерферометрический комплекс "Квазар-КВО" -
специализированный комплекс для реше ...